ここからは、DebianのWikiに従った設定と日本語入力対応等を行います。
—-ここからDebianのWiki対応—-
(1)モニタ
(2)オーディオ(対応方法なし)
(3)電源管理
(4)WiFi
(5)microSDカードリーダ
————ここまで————
(6)日本語入力+キーボード設定変更
(7)タッチパッド有効/無効切り替え
(1)モニタ
→i915ドライバを使ったインテルグラフィックで明るさを手動で設定する場合に必要な対応。
カーネル4.1未満の場合に必要との事なので、後述するWiFi対応でカーネルをアップデートする場合は不要かも知れません。
・EeeBookのUbuntuを起動し、ターミナルからファイル「/etc/sysfs.conf」に以下を追記
追記内容:class/backlight/intel_backlight/brightness = 5000
(2)オーディオ(対応方法なし)
→EeeBook X205TAの内臓サウンドカードは「Realtek RT5648」のようであるが、Linuxカーネル4.1.3現在では対応するドライバーが存在しないようである。
もしかするとモデルによって、内臓サウンドカードは「Realtek RT5640」かもしれないとの事
(3)電源管理
→EeeBook X205TAはカーネル3.19未満においてサポートされない幾つかのACPI5.0機能を利用しており、バッテリーステータスを利用できないとの事。
つまりカーネルが3.19以上じゃないと、バッテリーの消費状況が不明だよという事らしいです。
内臓WiFi対応のためにカーネルをアップデートすると、この問題は解決します。
(4)WiFi
→SDIOデバイス(内臓WiFiインタフェース)はカーネル4.0から動くが、ファームウェア及びnvramファイルが必要とのこと。
<カーネルアップデート(※特に慎重に行いましょう)>
○現在の状況を確認
→EeeBookのUbuntuのターミナルから、以下をそれぞれ確認しておきます。
・Ubuntu OSのバージョン情報
cat /etc/issue.net
・CPUの種別
uname -p
※x86_64と表示された場合、インテル系64bitプロセッサ
・Linuxカーネルのバージョン情報
uname -r
○アップデートするカーネル・バージョンを確認 (※4.1以上を選択)
・サイトからファイルパス(URL)を確認(その1)
URL:http://kernel.ubuntu.com/~kernel-ppa/mainline/
→インストールしたいバージョンのフォルダのリンクを開く
※とりあえず最新でunstableでないもの(安定版)がよいかと
※今回は「v4.1-rc2-vivid/」を使用
・サイトからファイルパス(URL)を確認(その2)
→以下の3ファイルを見付けます(CPUがx86_64の場合)
・「linux-headers-○○-generic○○_amd64.deb」
・「linux-headers-○○_all.deb」
・「linux-image-○○-generic○○_amd64.deb」
※上記3ファイルはWEB上から取得(wget)するので、URLを控えておく
例)http://kernel.ubuntu.com/~kernel-ppa/mainline/v4.1-rc2-vivid/linux-headers-4.1.0-040100rc2_4.1.0-040100rc2.201505032335_all.deb
○カーネルアップデート
・EeeBookのUbuntuのターミナルから、以下コマンド実行
cd wget 「linux-headers-○○-generic○○_amd64.deb」のURL wget 「linux-headers-○○_all.deb」のURL wget 「linux-image-○○-generic○○_amd64.deb」のURL sudo dpkg -i linux-headers-■.■.■-*.deb linux-image-■.■.■-*.deb
※■.■.■の部分はバージョン(DLした3ファイルを半角スペース区切りでそれぞれ指定しても良い)
sudo reboot
○カーネルアップデート後確認
・EeeBookのUbuntuのターミナルから、以下コマンド実行
uname -r
カーネルバージョンが更新されていれば終了です。
<ファームウェア及びnvramファイルの適用>
○ファームウェア取得
wget https://android.googlesource.com/platform/hardware/broadcom/wlan/+archive/master/bcmdhd/firmware/bcm43341.tar.gz
○ファームウェア解凍、コピー
tar xf bcm43341.tar.gz cp fw_bcm43341.bin /lib/firmware/brcm/brcmfmac43340-sdio.bin
○マウント(必要に応じて、既になされている場合もあり)
mount -t efivarfs efivarfs /sys/firmware/efi/efivars
○コピー(リネーム)
cp /sys/firmware/efi/efivars/nvram-74b00bd9-805a-4d61-b51f-43268123d113 /lib/firmware/brcm/brcmfmac43340-sdio.txt
他にも問題があるような記述がありましたが、カーネル4.1以上であればOKなようなので内臓WiFiの対応は以上で終了。
以降はUSB接続のLAN子機は不要になります。
<strong>(5)microSDカードリーダ</strong>
→設定ファイルを作成、反映
sudo vi /etc/modprobe.d/sdhci.conf
内容:options sdhci debug_quirks=0x8000
sudo update-initramfs -u -k all
※再起動後、有効になります
(SDカードが手元になかったので動作確認はしてません)
(6)日本語入力+キーボード設定変更
→ここからかなりごちゃごちゃやったので、すみませんがうろ覚えです。確かmozcの日本語環境入れて、英字入力と切り替えできるようにしたはずです。
結果的に日本語キー配列では「\」や「_」のキーが反応しなくなるため、
英語キー配列と切り替えて使用してます。
mozcの日本語環境は以下のどっちか(又は両方)でインストールしました。
・コマンドでインストール
sudo apt update sudo apt install ibus-mozc
・Ubuntuソフトウェアセンターからインストール
Ubuntuソフトウェアセンターから「Mozc Setup」をインストール
※再起動(又はログアウト→ログイン)
![]() メニューバーの入力ソース(「あ」の箇所)を右クリック→テキスト入力設定を選択
メニューバーの入力ソース(「あ」の箇所)を右クリック→テキスト入力設定を選択
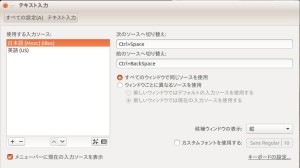 「日本語(Mozc)(IBus)」と「英語(US)」の2つを残して、次のソースへの切り替えを「Ctrl+Space」としました。
「日本語(Mozc)(IBus)」と「英語(US)」の2つを残して、次のソースへの切り替えを「Ctrl+Space」としました。
※「半角/全角」キーが使えないため
(7)タッチパッド有効/無効切り替え
→EeeBookはタッチパッドがあり、キーボード入力時に掌が触れて誤操作の原因になります。タッチパッドを有効/無効と簡単に切り替えられると色々便利。
まずはタッチパッドのデバイスを調べます。
xinput list
※私の環境では「ELAN0100:00 04F3:0401」でした。
あとは色々と無効化の方法はありますが、タッチパッドの有効/無効を切り替えるシェルが公開されていたので使わせて頂きました。
URL:https://gist.github.com/ino46/827273
※6行目の「myTouchPadDevice=’SynPS/2 Synaptics TouchPad’」の”で囲われた場所に、前もって調べたタッチパッドのデバイス名を入れる
※このシェルは実行するとタッチパッドが「有効→無効」に切り替わり、再度実行すると「無効→有効」と切り替わります(以降繰り返し)
概ねこんな感じでLinux環境が構築できました。
まだ色々調べたい気もしましたが、開発用としてはそれなりに環境整ったので、これにて構築終了。
