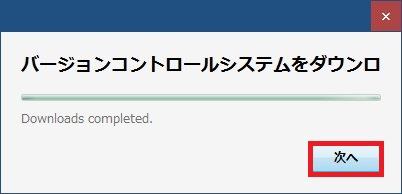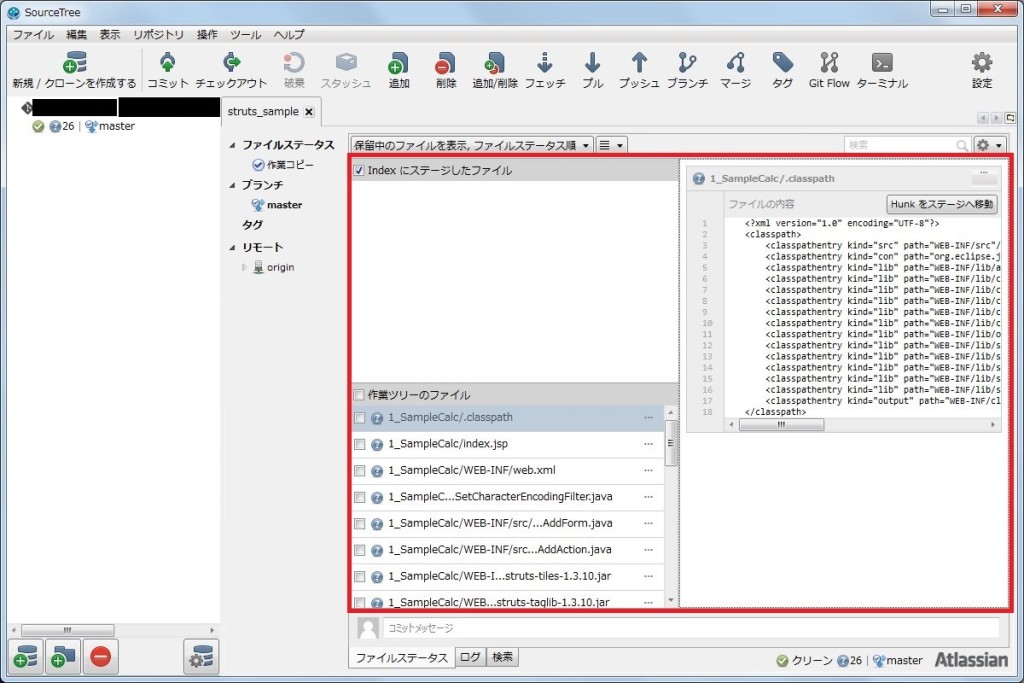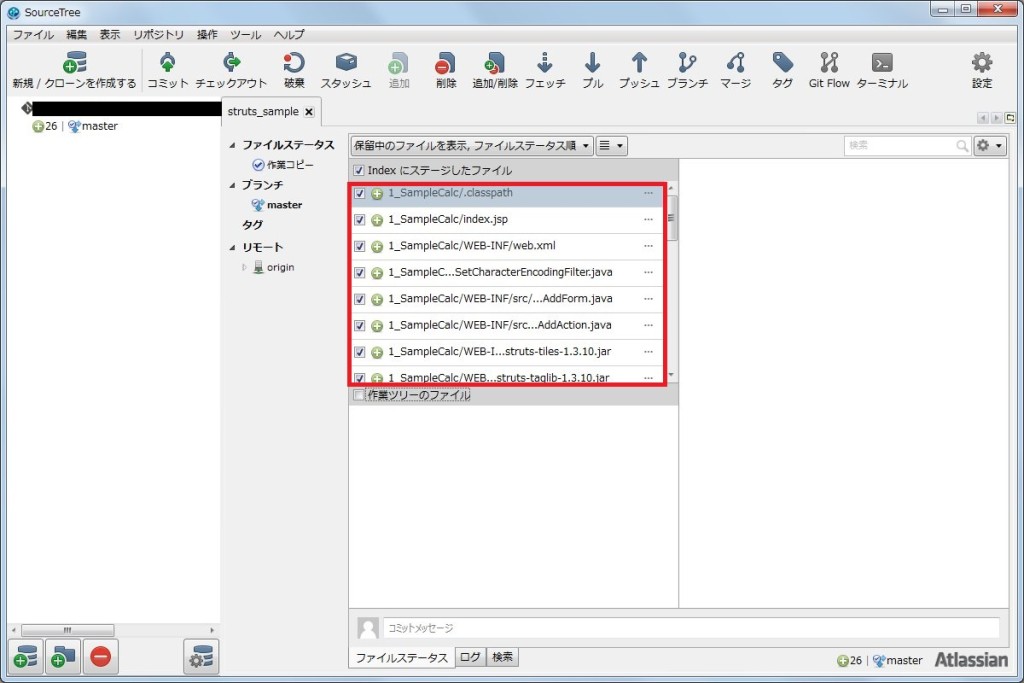Strutsの学習ページで使用するソースコード類をGitHub上で管理したかったので、GitのGUIクライアントツールであるSourceTreeの準備、使い方と合わせて手順を残します。
ちなみにGitHubはWEB上のサービスなので、別途、ローカルマシンにGit環境が必要です。
さしあたりローカルマシン(Windows)環境にはGitがインストール済みである前提で進めます。
(Windows環境のGitはあらかじめここからダウンロード、インストールしています)
では、手順は以下。
①GitHub環境構築
②SourceTree環境準備
③SourceTreeでソースをアップロード(add + push)
①GitHub環境構築
(1)サイトにアクセス
GitHubサイトにアクセスします
(2)アカウント入力
以下の情報を入力し、「Sign up for GitHub」ボタン押下。
・ユーザー名
・メールアドレス
・パスワード
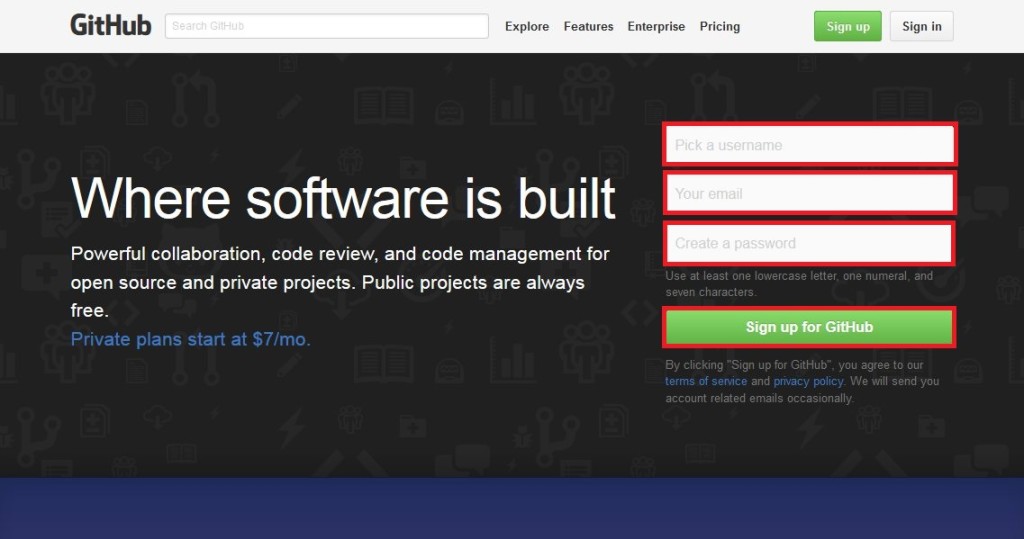
(3)プラン選択
無料プランを選ぶのでFreeの項にある「Chosen」を選択し、「Finish sign up」ボタン押下。
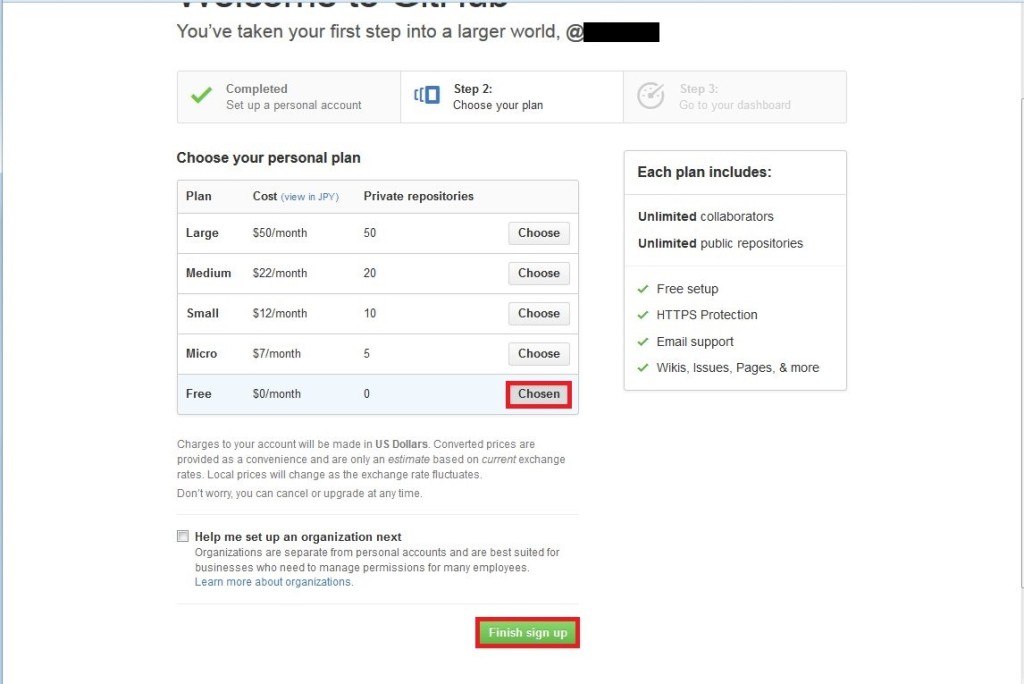
(3)メール承認
メールが届くので、確認を行います。
(メール内の「Verify email address」ボタン押下)
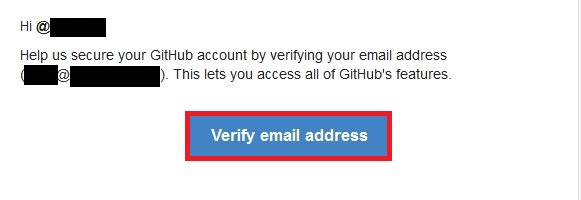
(4)リポジトリを作成
GitHubサイト上の「+New repository」ボタン押下。
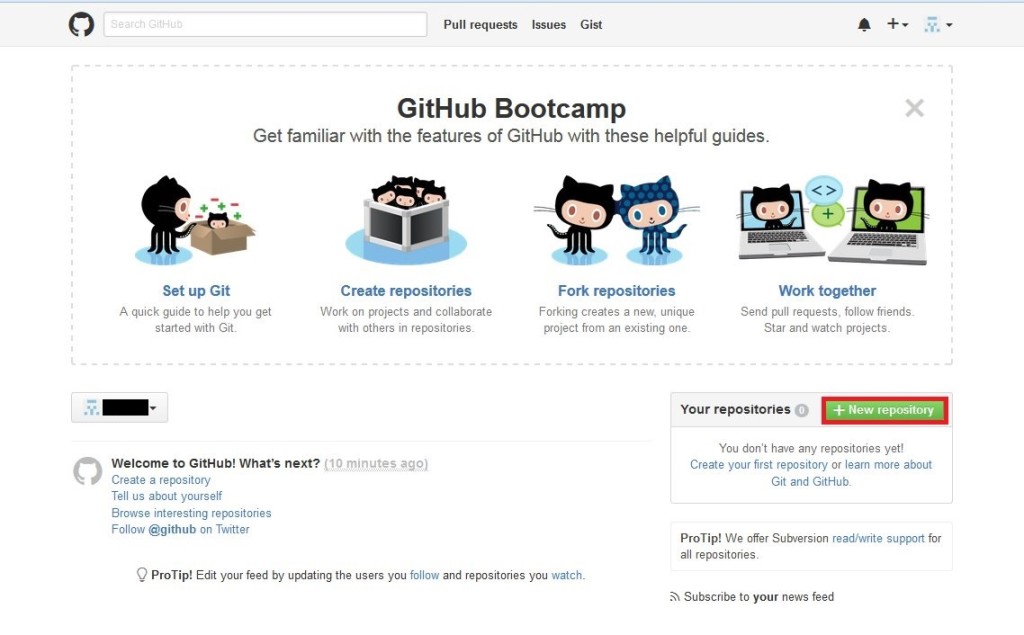
以下のように、新しいリポジトリの情報を入力します。
・Repository name:リポジトリ名
・Description (optional):説明(あってもなくてもOK)
・Public/Private:リポジトリ公開/非公開の選択(非公開は有料)
・Initialize this repository with a README:とりあずREADMEファイル置いてすぐ使えるようにするか
・Add .gitignore:Git登録(管理)外ファイル指定(例えば.○○の拡張子ファイル等、管理フォルダ内にあっても登録したくないファイル名パターン)
・Add a license:リポジトリ内ファイルのライセンス規定
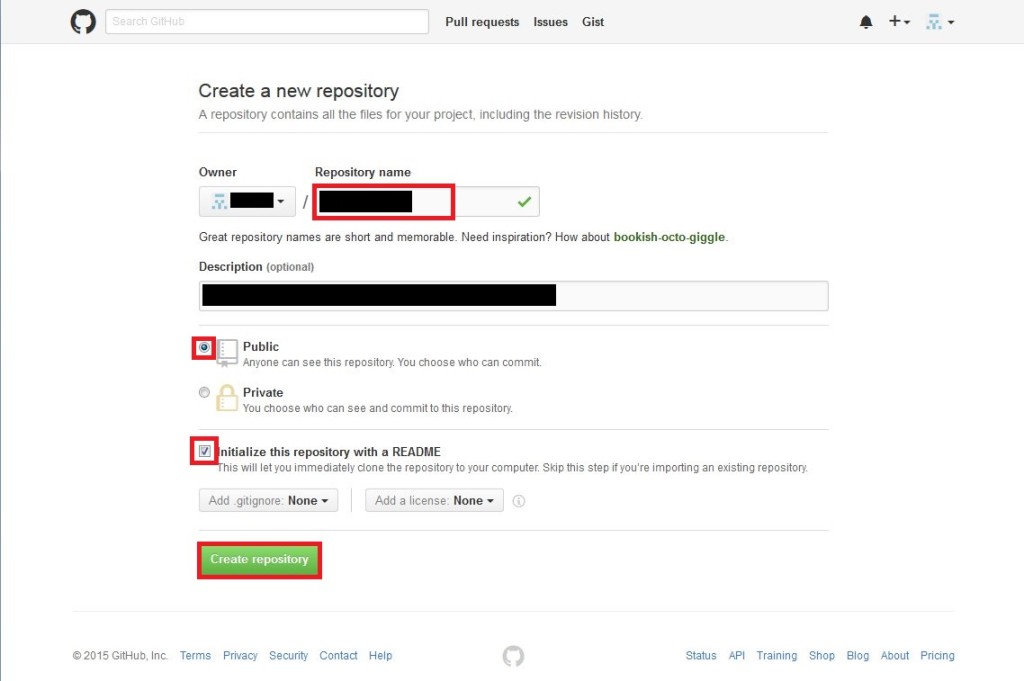
入力後、「Create repository」ボタン押下。
以下のようにリポジトリが作成されていれば、ひとまず作業完了です。
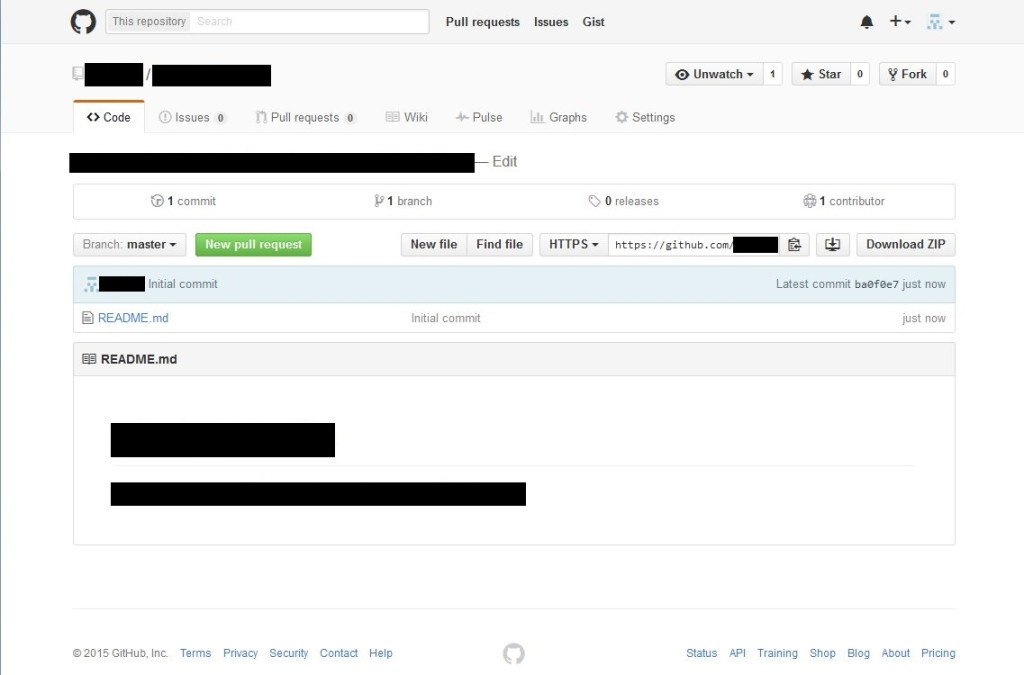
②SourceTree環境準備
(1)サイトにアクセス
ダウンロードサイトにアクセスします。
(2)SourceTreeダウンロード
「sourcetreeapp.comで無料ダウンロード」ボタンを押下。
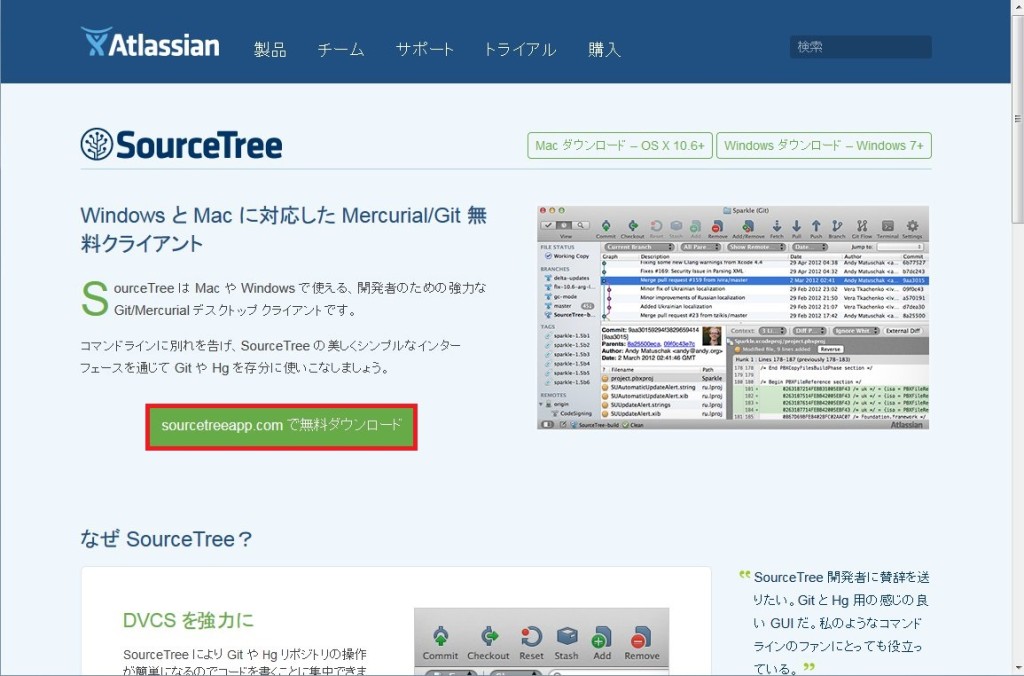
「Download SourceTree Free」ボタンを押下し、SourceTreeをダウンロードします。
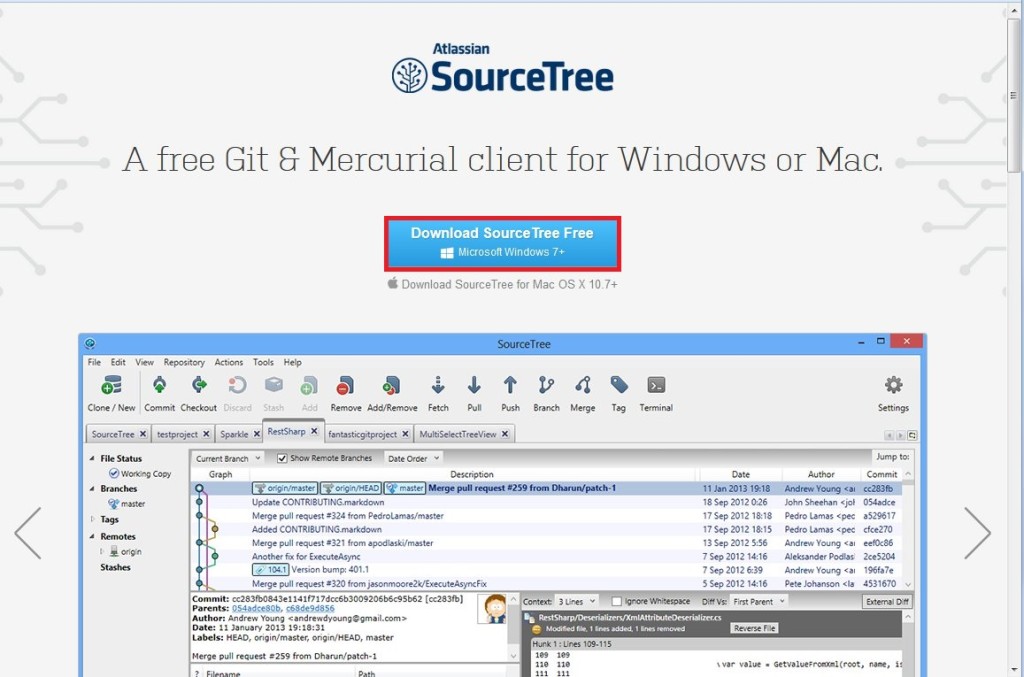
(3)SourceTreeインストール
ダウンロードしたファイル「SourceTreeSetup_○.○.○○.exe」を実行します。
以下の画面が表示されたら、「ライセンスに同意します」にチェックします。「SourceTreeの使用データを送信。。。」の項目は任意でチェック。

無視設定ファイル(フォルダ内にあるけど管理から除外するファイルの設定)はここでは作らなくても良いので「No」ボタン押下。
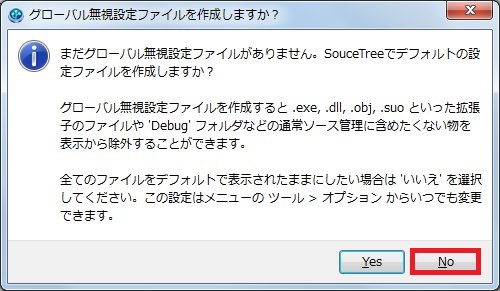
アカウントは「GitHub」を選択し、先ほど作成した「ユーザー名」と「パスワード」を入力し、「OK」ボタン押下。
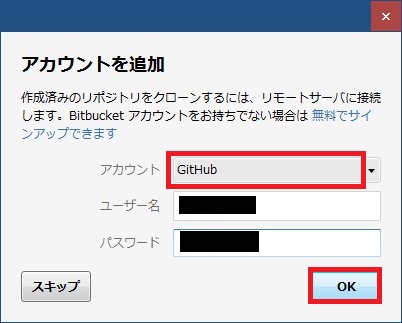
保存先のパスの「…」ボタンを押下し、Gitリポジトリ(+ワーキングツリー)を作成するフォルダを選択します。ここで指定したパス(フォルダ)がGitのソース管理対象になります。
※パスは「既存フォルダ\存在しない新規フォルダ名」とする必要がある
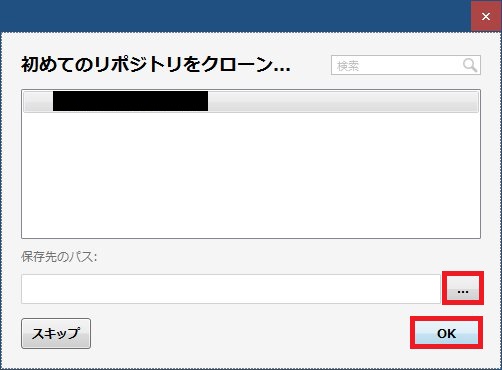
SSHキーの読み込みはとりあえず「No」押下。恐らくSSH接続時の公開鍵情報なので後で設定すればよいです。
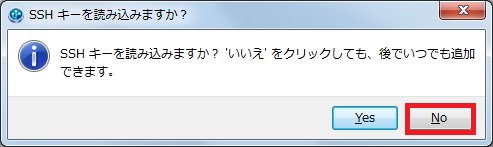
以下のようにSourceTreeの画面が表示されれば、インストール完了。
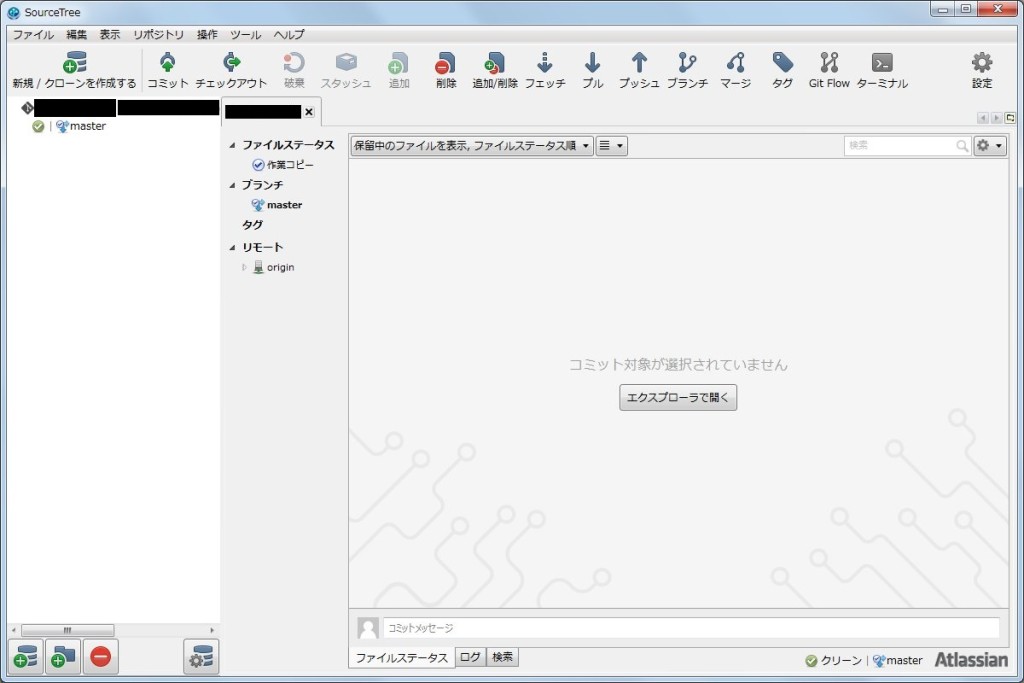
③SourceTreeでソースをアップロード(add + push)
まずはさきほど指定したGitリポジトリのパスのフォルダ内(以下の画面で指定した場所)に登録したいソースを配置します。
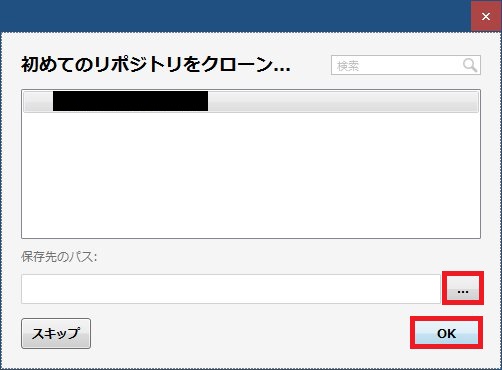
ソースを配置したら、SourceTreeの「エクスプローラで開く」ボタン押下。
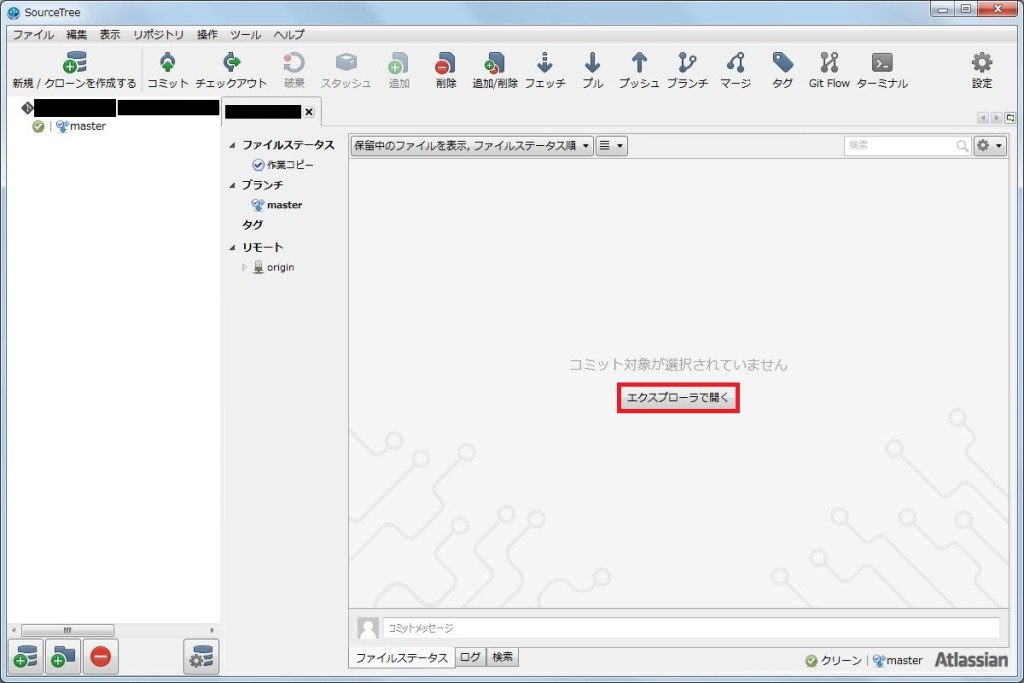
Gitではワーキングツリー(作業場所)→インデックス→ローカルリポジトリ→リモートリポジトリ(GitHub)の順で登録していくことになります。
まずはワーキングツリー→インデックスへの登録(git addコマンドと同じ)。今回はまとめて全ファイルを登録するので、「作業ツリーのファイル」にチェックを入れます。
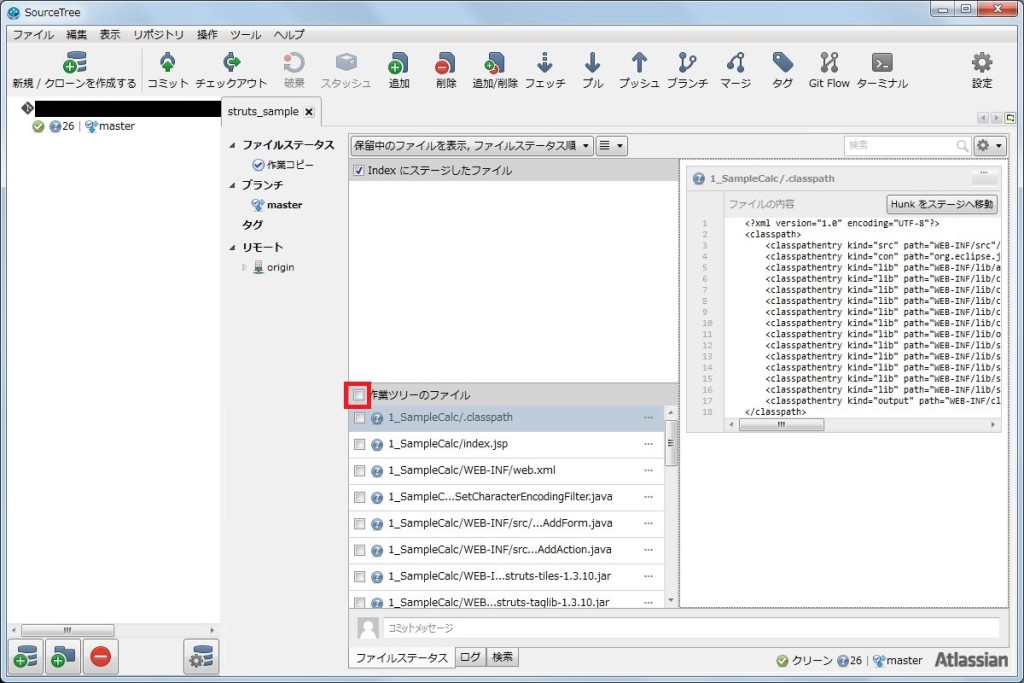
次はインデックス→ローカルリポジトリへの登録(git commitコマンドと同じ)。「コミット」ボタンを押下します。
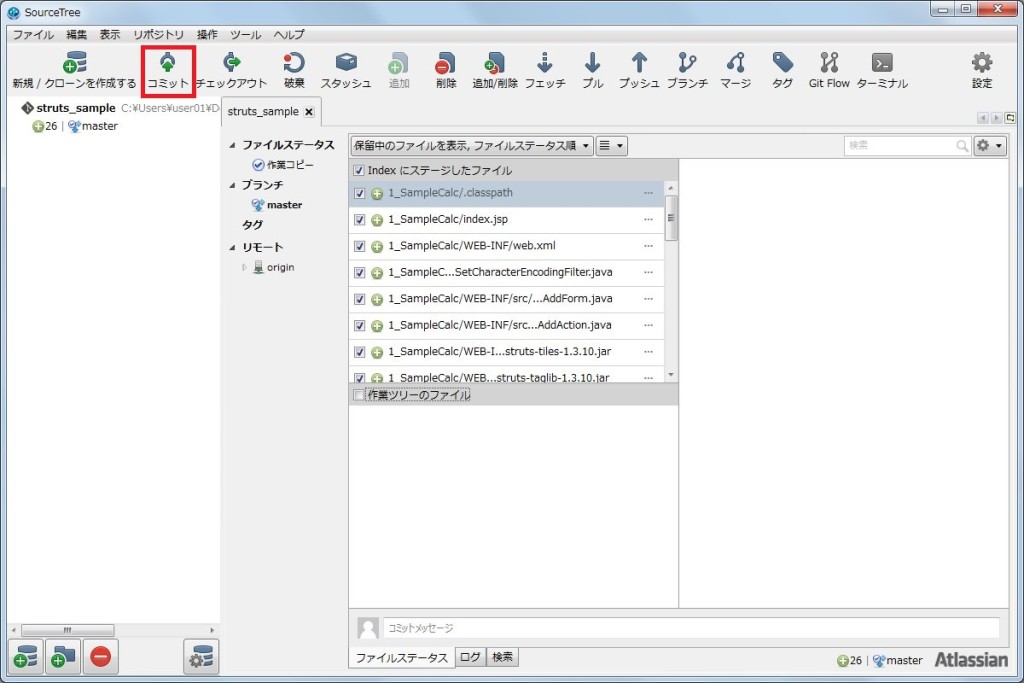
コミットメッセージの記入欄が表示されるので、メッセージを記入します。Gitはメッセージの書き方にお作法があり、「1行目に変更内容の要約、2行目を空、3行目以降に詳しい変更内容を書く事になっています。
とりあえず今回は初回のコミットなので、「初回コミット」とだけ記入して「コミット」ボタン押下。
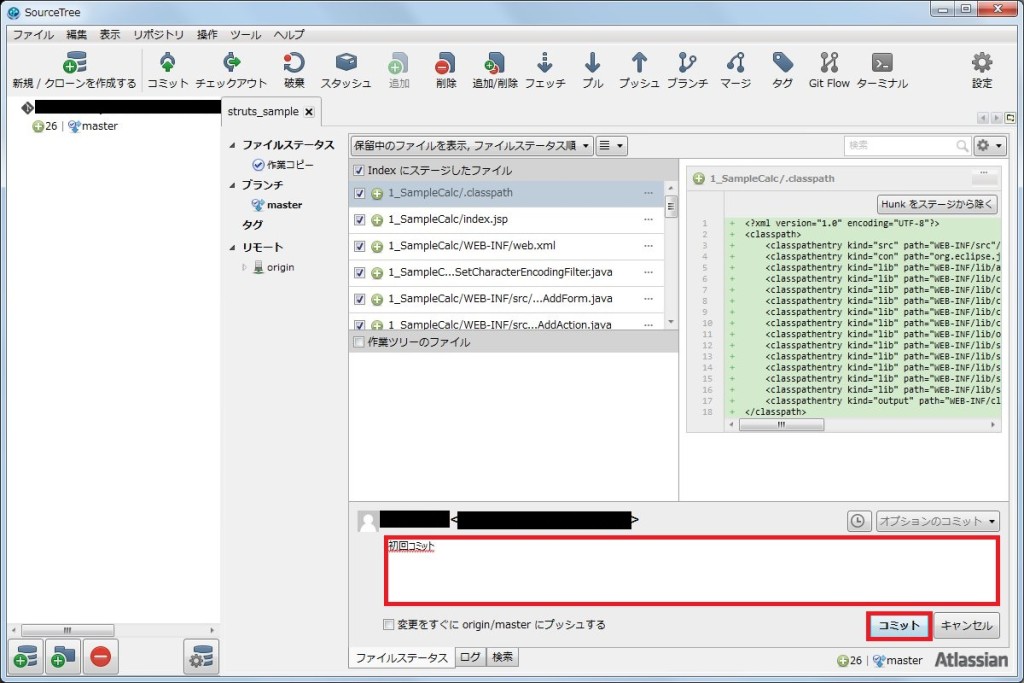
最後に、ローカルリポジトリ→リモートリポジトリ(GitHub)への登録(git pushコマンドと同じ)。「プッシュ」ボタンを押下。
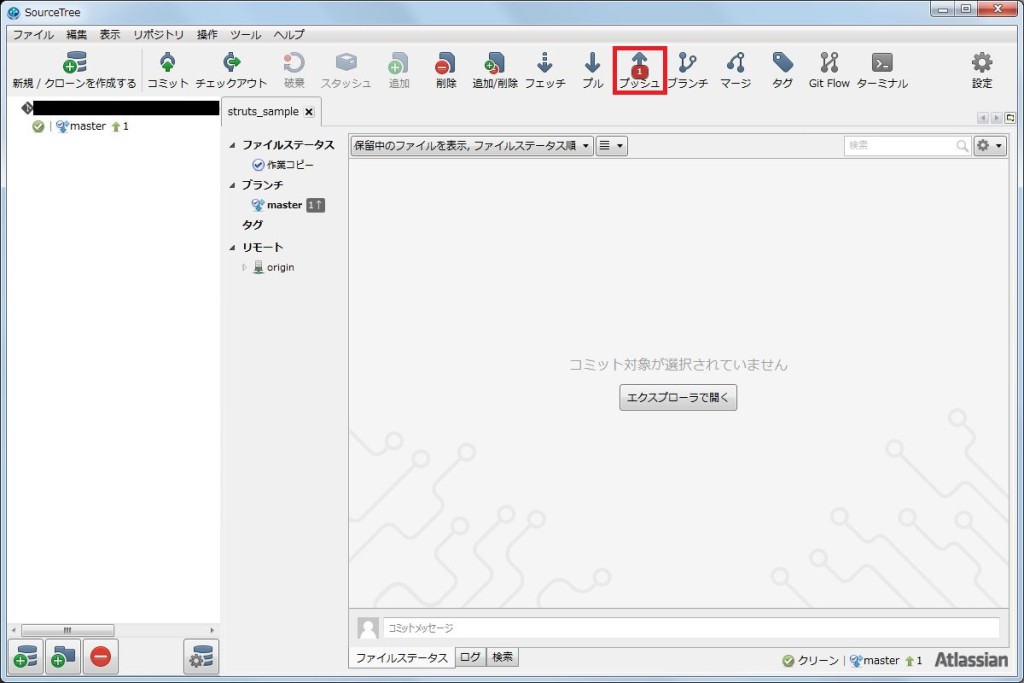
ブランチを切ってない(originしかない)のでプッシュ先は「origin」のまま、「OK」ボタン押下。
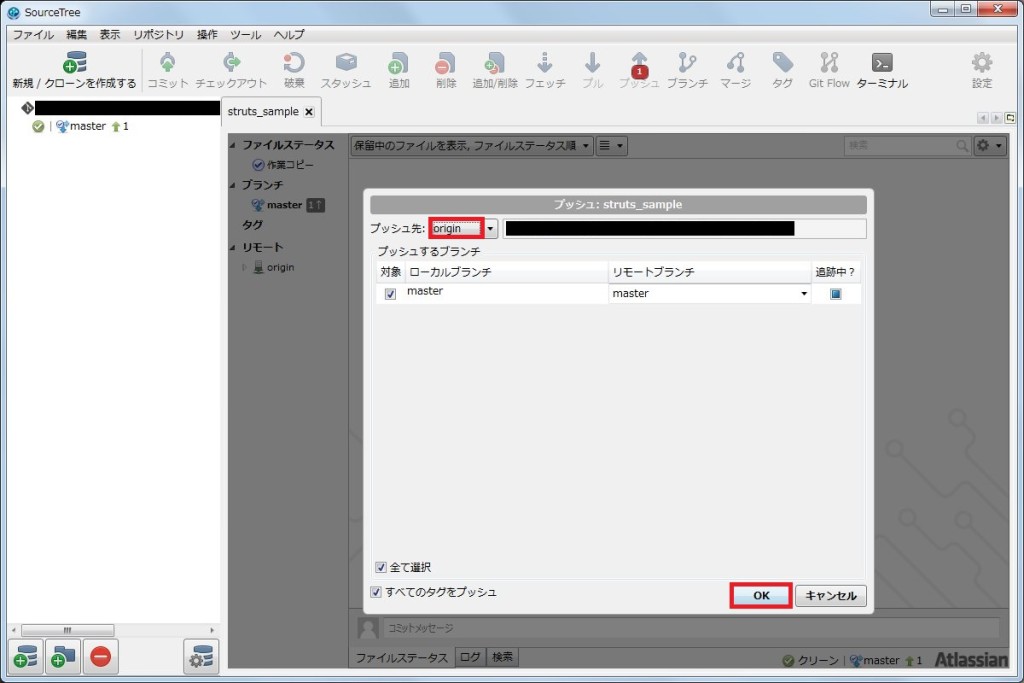
GitHub上で確認すると、以下のようにプロジェクトが登録されていることが分かります。
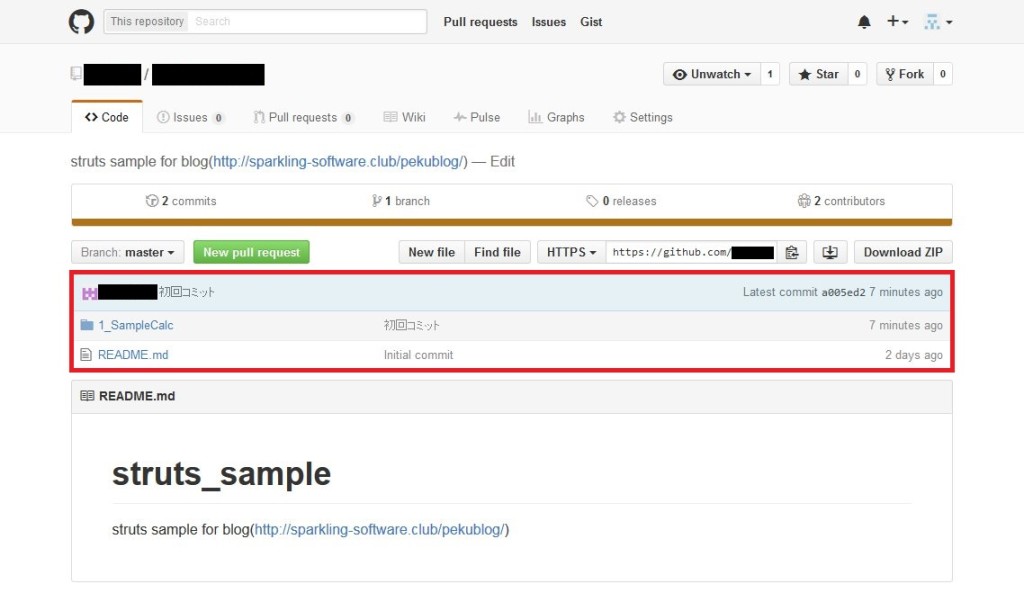
とりあえず、今回はここまで。